Reference Link: http://www.bootes.co/EN/Articles/Local-Dynamics-365-for-Operations-VM-AX7--Power-BI-Integration.aspx
Below details from above source

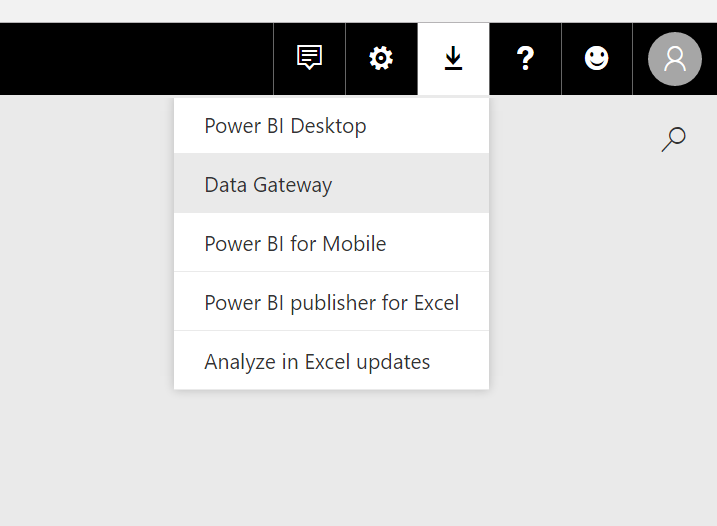
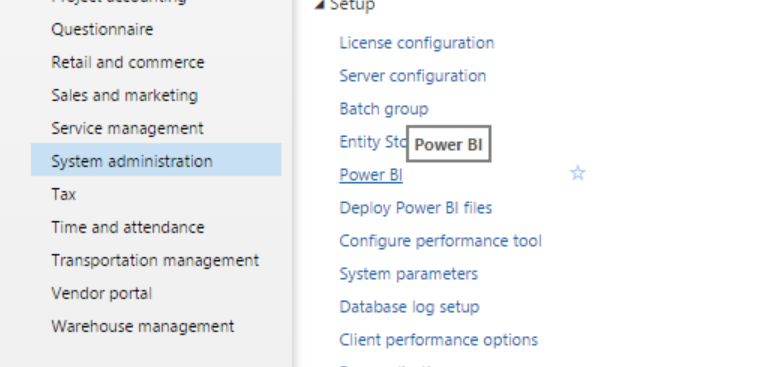
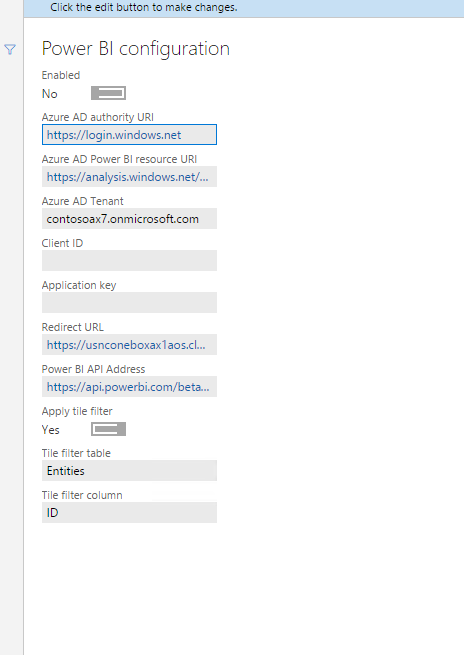
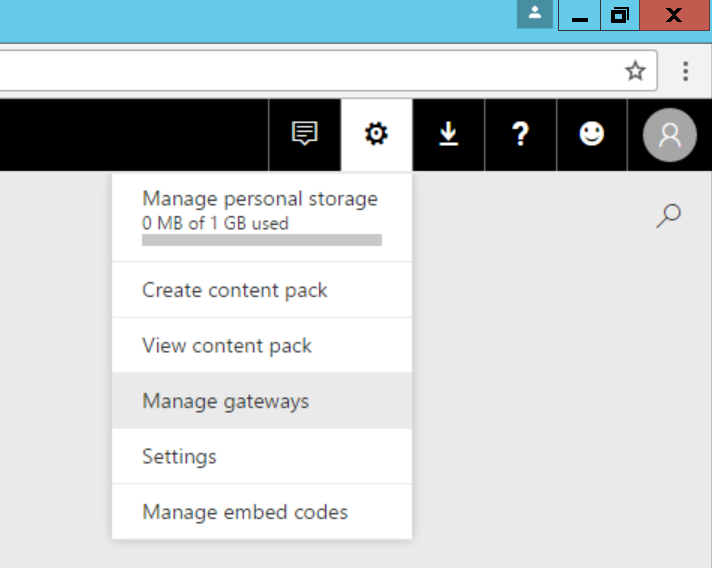
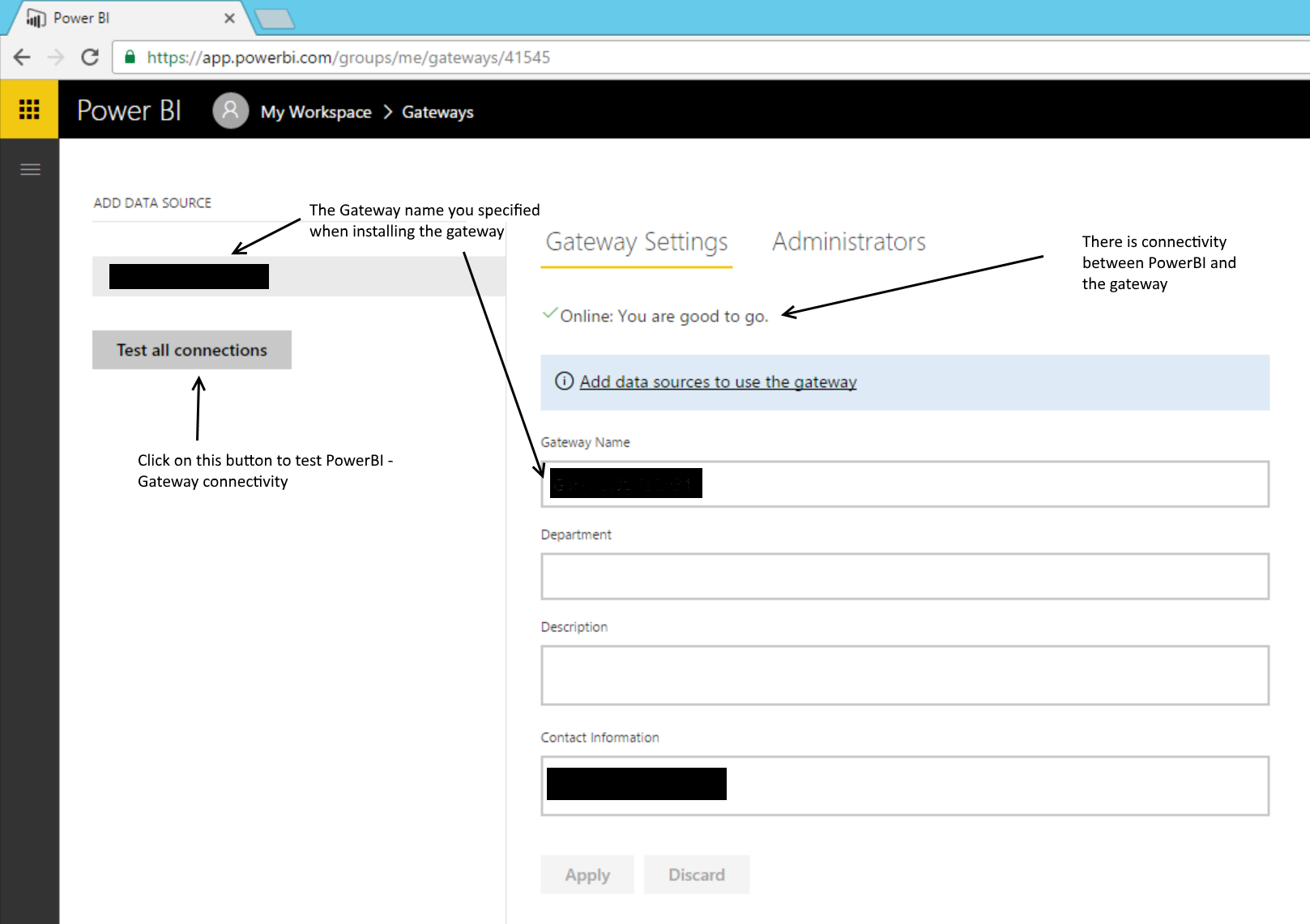
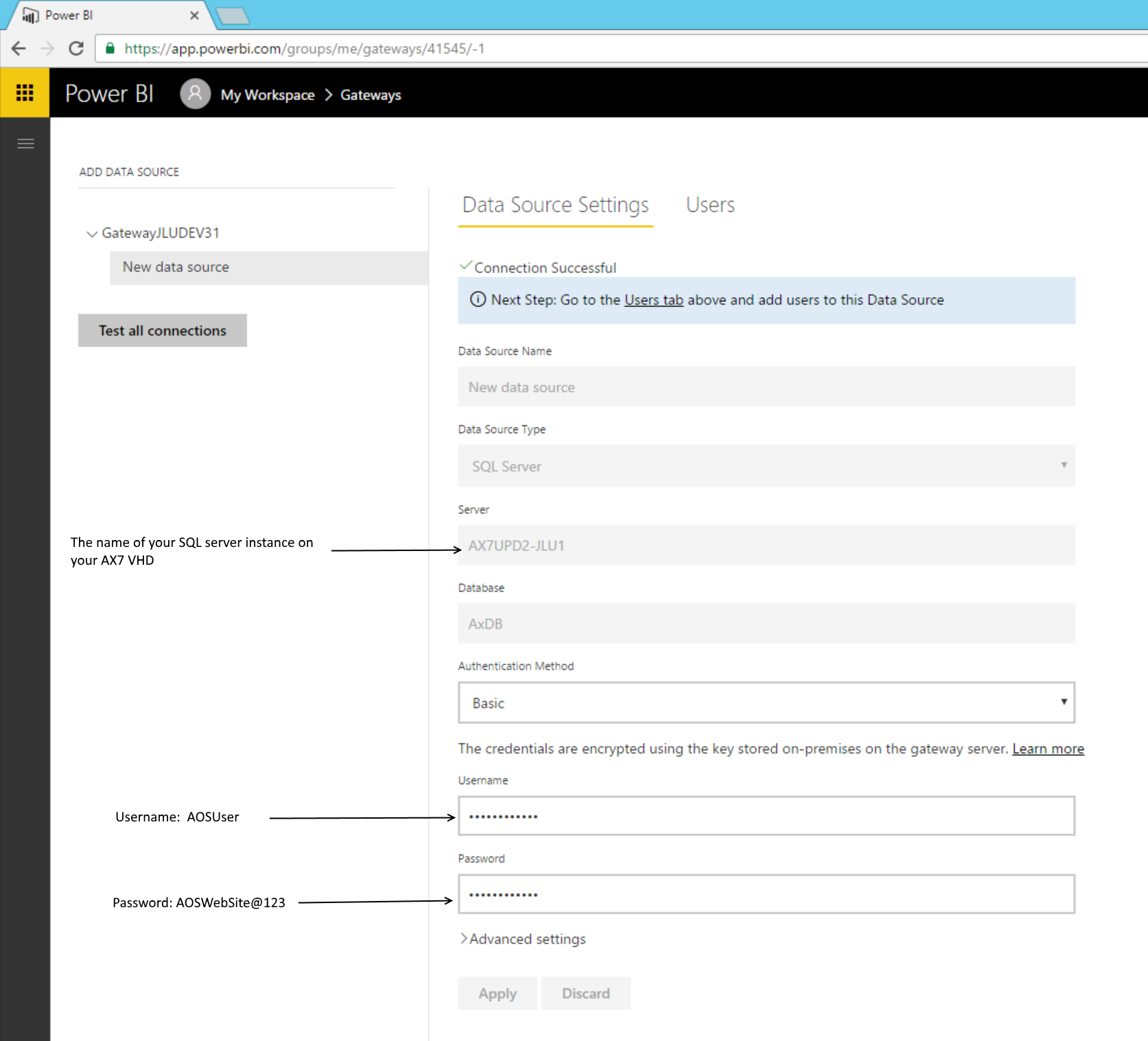
Below details from above source
Power BI is Microsoft's new business analytics service. Even though Power BI has a desktop editing application that you can use to design your graphs, Power BI is entirely cloud based. But your data, the data that you intend to graph using Power BI, does not necessarily have to be in the cloud, it can reside on your local computer. It is possible to link your local data to the service using the Power BI data gateway. Using this premise as a starting point I've managed to link my AxDB database on a local AX7 (Microsoft Dynamics 365 for Operations) Virtual Machine to power BI, using these simple steps:
Step 1. Create your PowerBI account.
Go to http://www.powerbi.com click on the "Get started free" button. Follow the on screen instructions.
Step 2. Register your application with PowerBI.
Log in to your PowerBI account you've created in Step 1 and then navigate to http://dev.powerbi.com/apps

Choose "server-side Web app", in the redirect URL type:https://usnconeboxax1aos.cloud.onebox.dynamics.com/oauth and the Home Page URL can be any bogus URL.
Once you click on the Register App Button you will get a ClientID and a Client Secret. Write those two down, they are required by the AX7 PowerBI configuration screen.
Step 3. Install the local PowerBI gateway on the AX7 VHD.
Log into your PowerBI account and download the gateway (upper right corner):
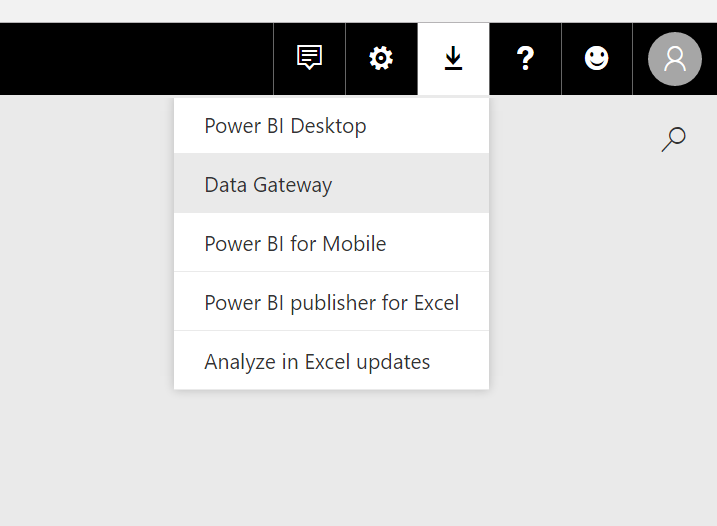
When installing the gateway choose the "on premises data gateway" option.
You will then be asked to log in to the PowerBI account you've created in Step 1.
You will be prompted to name your gateway and create a gateway recovery key.
Step 4. Configure AX7.
Log into AX7, click on the hamburger on the upper left side and click on System Administration -> PowerBI:
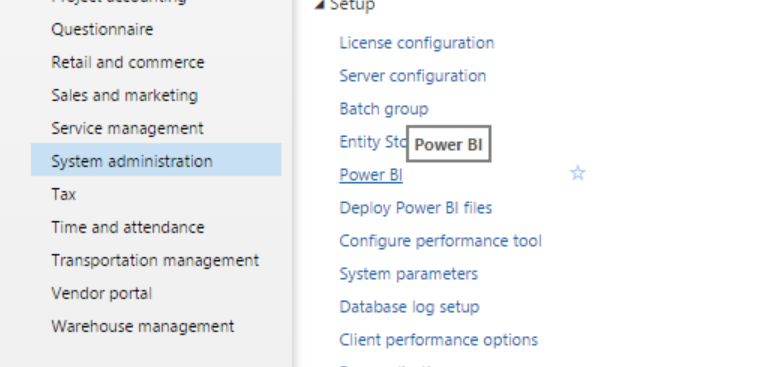
Once you're in the PowerBI configuration screen:
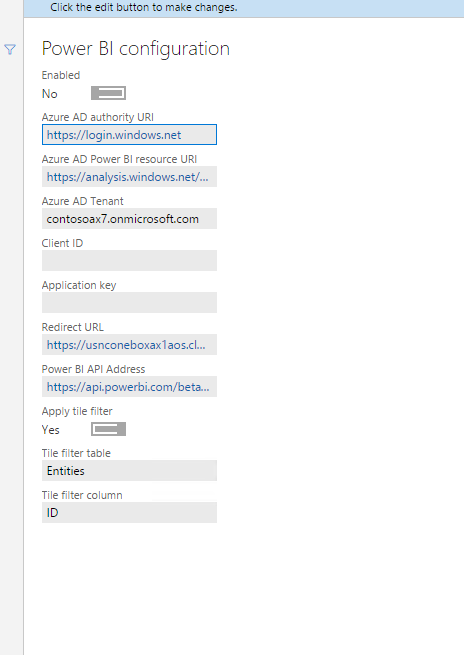
Change the Azure ID tenant to your tenant eg: somecompany.onmicrosoft.com. The Client ID is the client ID you got in Step 2, and the application key is the client secret.
You are now ready to go.
Step 5. Test Connectivity.
Log into your PowerBI account. Click on the gear icon and then on "Manage Gateways".
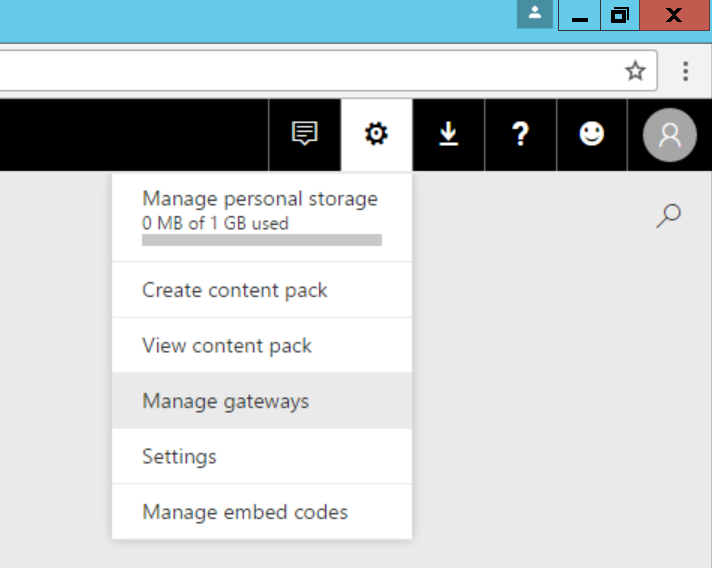
Click on the "Test all connections" button. If the gateway computer is turned on the screen should display the "Online: you are good to go" message.
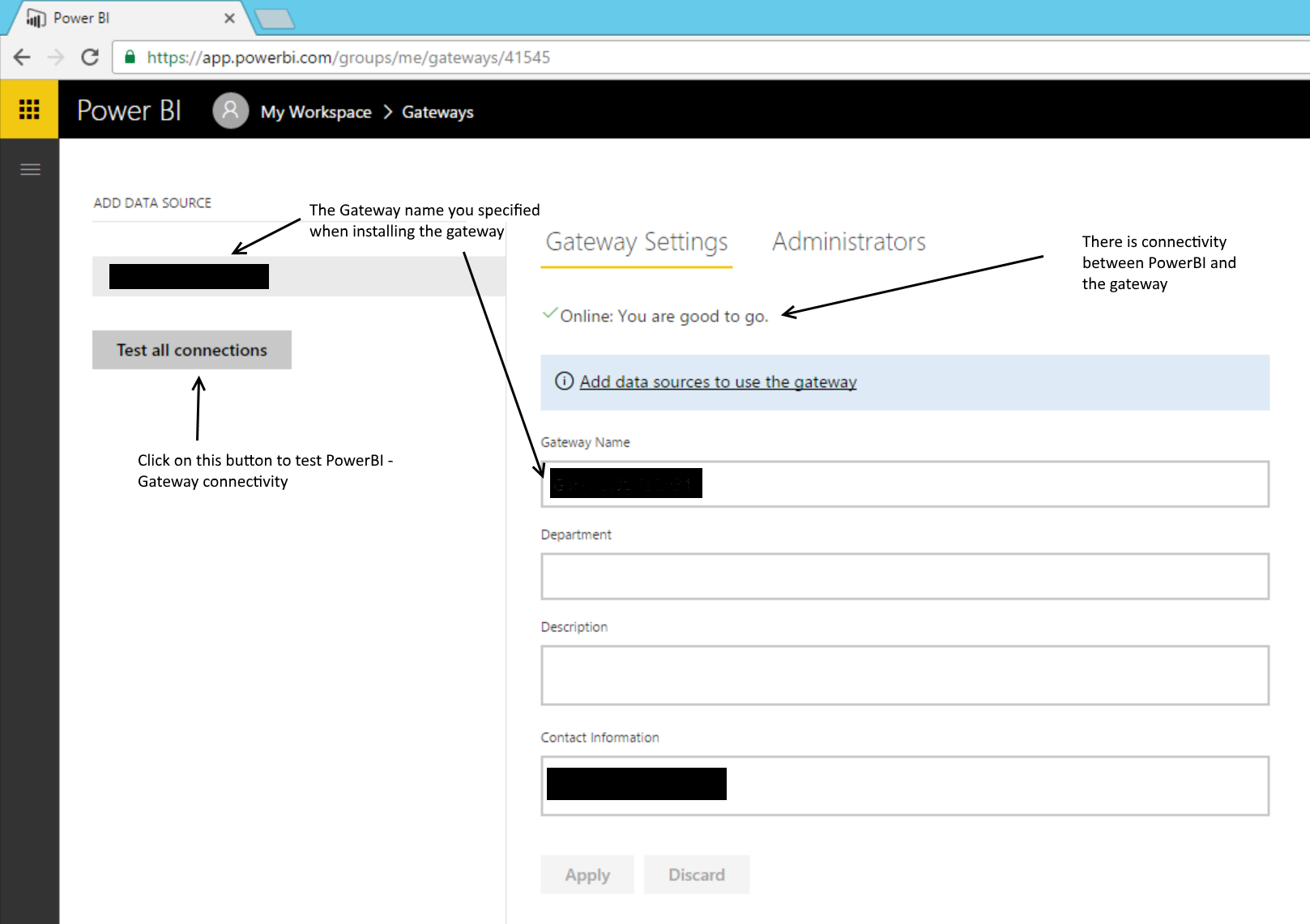
Step 6. Add a data source to the gateway.
Click on the "Add data sources to use the gateway link".
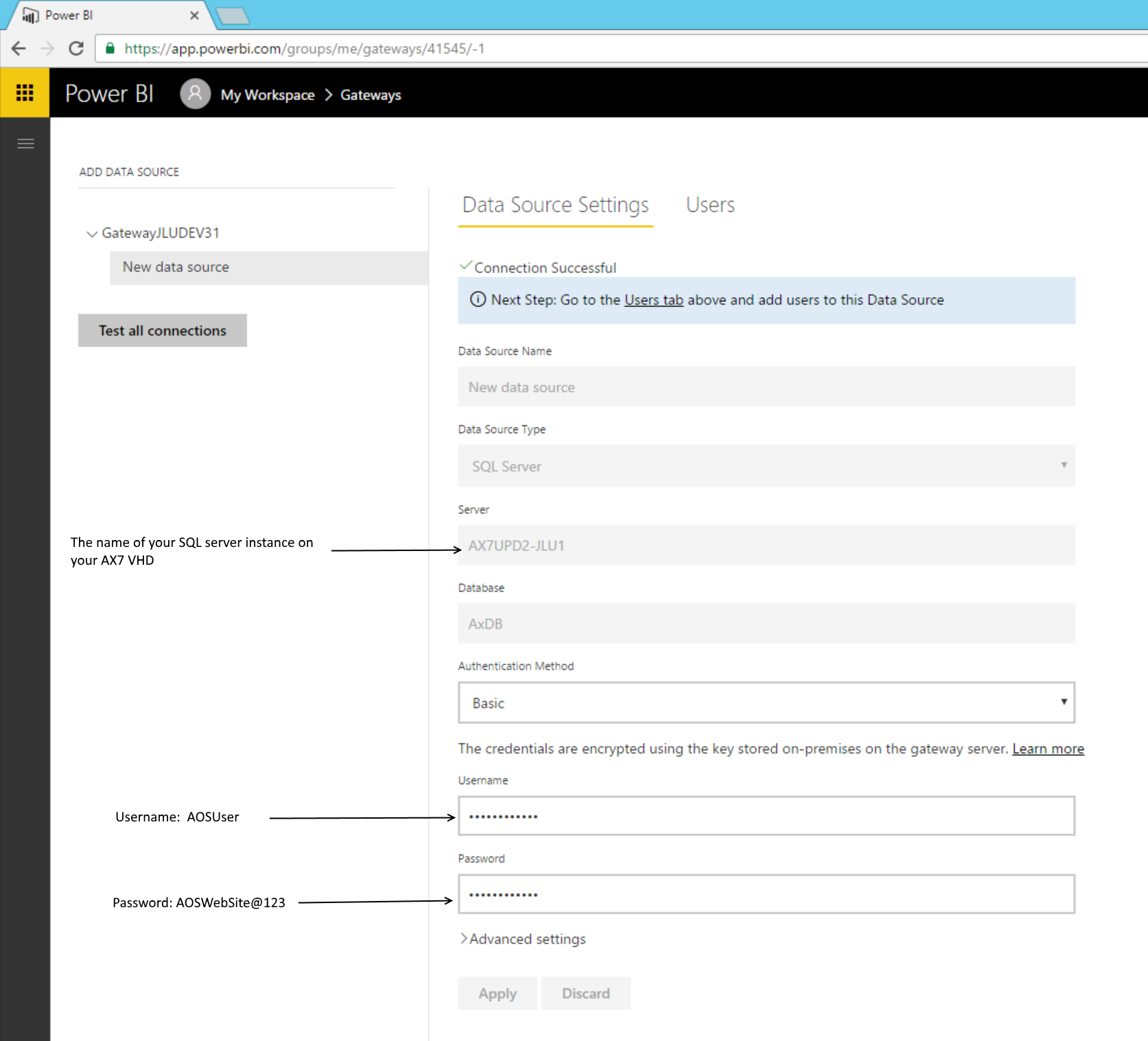
Use the AOSUser/AOSWebSite@123 username/password combination.
No comments:
Post a Comment